仕事
Google ColaboratoryでPython① Pythonの実行環境を作ろう!
ごじゃっぺ

Webサイトのスクレイピングやってみたいけど、Pythonの実行環境を作るの面倒だな...、と思っていたところ、「Google Colaboratory」を使えば、環境設定不要で簡単にPythonが実行できると聞いて試してみました。
そもそもスクレイピングとは
スクレイピングとは簡単に言うと、Webサイトのデータを収集することで、WebサイトのHTMLから欲しいデータを指定して取得し、そのデータを活用することです。
具体的な活用例として、ホテルの価格比較サイトや求人まとめサイトなどがあります。これらのサイトは、インターネット上の各サイトからスクレイピングをしてデータを取得し、取得したデータを活用してサイトを作成しています。
Google Colaboratory(グーグル・コラボレイトリー)とは
Colaboratory は、完全にクラウドで実行される Jupyter ノートブック環境です。設定不要で、無料でご利用になれます。
Colaboratory を使用すると、コードの記述と実行、解析の保存や共有、強力なコンピューティングリソースへのアクセスなどをブラウザからすべて無料で行えます。
参照:Colaboratoryへようこそ
つまり、ColaboratoryはブラウザさえあればPythonのプログラムを実行できる便利なツールであるということです。しかも、研究を目的としているということから、無償で利用できるという、なんともありがたいツールです。
Google Colaboratoryを設定してみよう
-
- まずGoogleにログインし、GoogleDriveにアクセスします。
- GoogleDrive
https://drive.google.com/
-
- GoogleDriveのメニューから「新規」ボタンをクリックし、「その他」→「アプリを追加」を選択します。
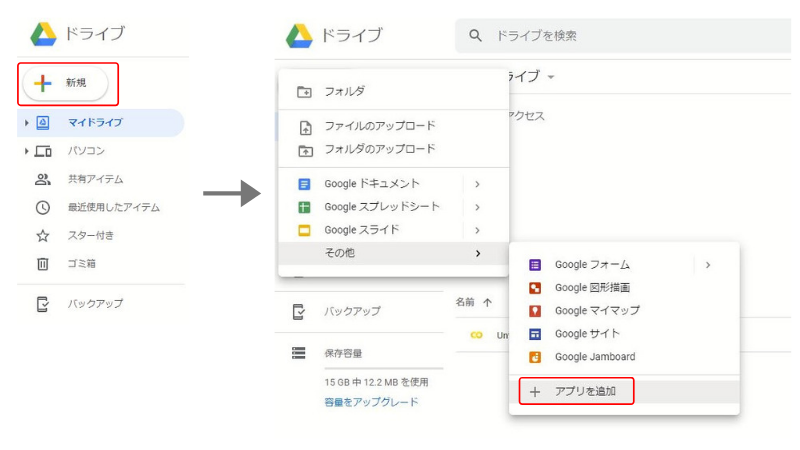
-
- 「ドライブにアプリを追加」画面にて、右上の検索窓に「Colaboratory」と入力して検索します。「Colaboratory」アプリが表示されるので「接続」ボタンをクリックすると、「ColaboratoryがGoogleドライブに接続されたました。」と表示され、「OK」ボタンを押すとColaboratoryが使用可能となります。
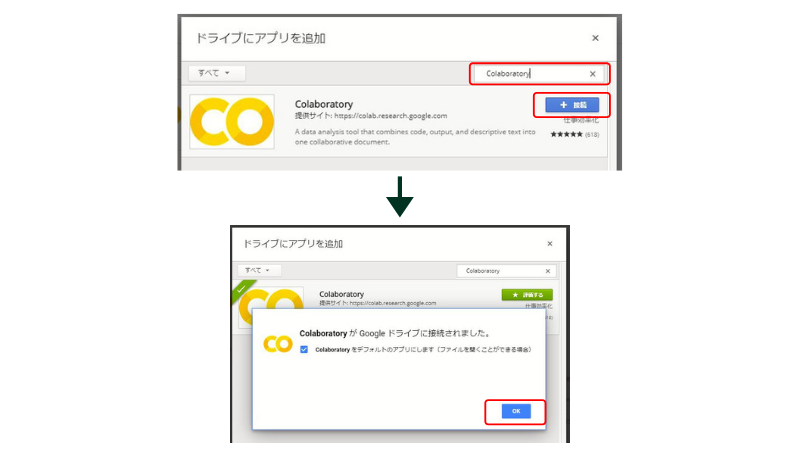
Pythonを実行してみよう!
ノートブックを新規作成する
さっそく、Colaboratoryで実行してみましょう。
GoogleDriveのメニューから「新規」ボタンをクリックし、「その他」→「Colaboratory」を選択します。
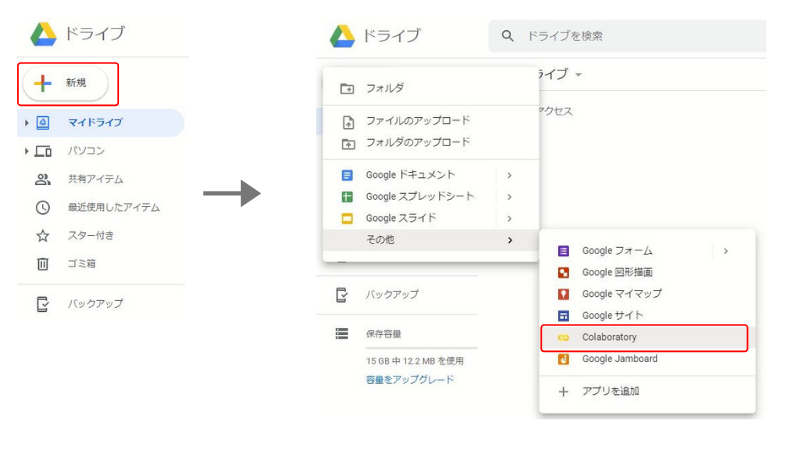
- 新規のノートブックが開かれます。簡単に各表示項目の説明をします。
-
- ①の「セル」にPythonコードを入力します。
- ②にノートブック名が表示され、クリックするとノートブック名を変更できます。
- ③をクリックするとコードが実行されます。
- ④をクリックすると、セルの削除、コメントの追加などのメニューが表示されます。
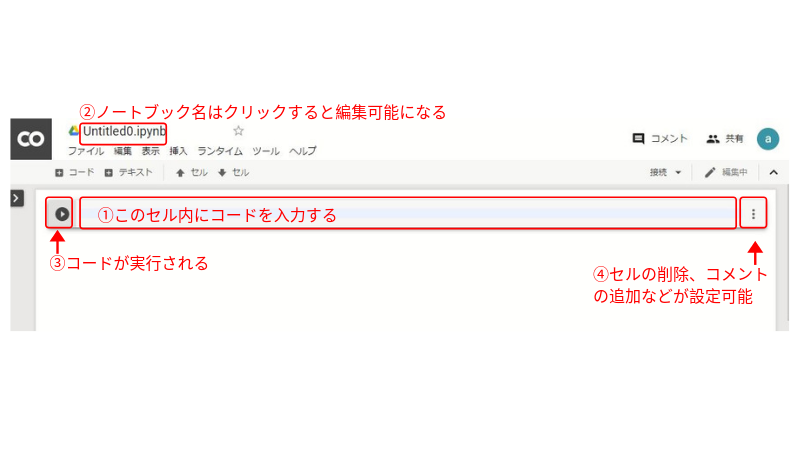
コードを実行する
試しに、「Hello,Python!!!」と表示させてみましょう。
セルに「print("Hello,Python!!!")」と入力し、実行ボタンを押します。
すぐ下に「Hello,Python!!!」と表示されれば成功です。
コードにエラーがある場合は、エラーの行数とエラーの内容が表示されます。
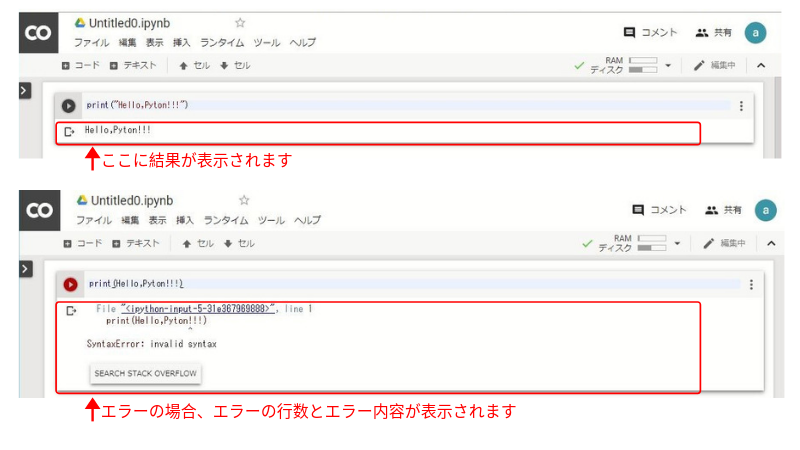
ノートブックを保存する
ノートブックを保存する場合、「ファイル」→「保存」で保存できます。
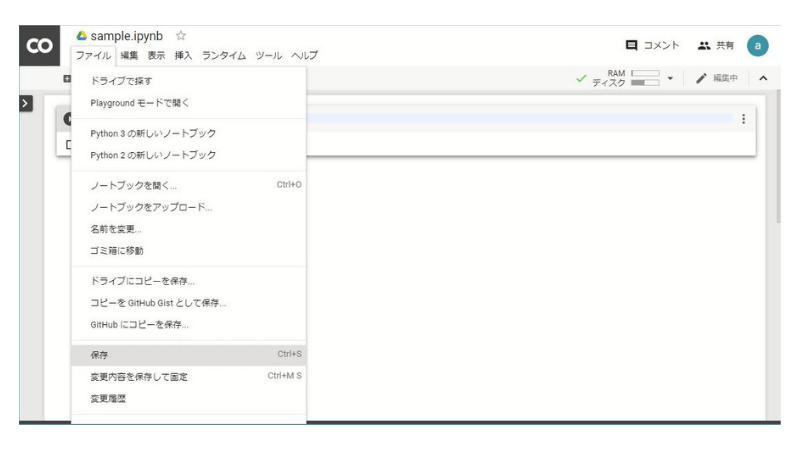
おわりに
いかがでしたか?
今回はGoogle ColaboratoryでPythonを実行するための基本的な設定についてご説明しました。面倒なインストール作業不要で、簡単にPythonの実行環境が設定できるなんて驚きですよね。
次回は、Webサイトからデータを取得するスクレイピングについて説明したいと思います。


