仕事
覚えておくと便利!よく使うPhotoshopショートカット集
ズカ

デザインの仕事をしていると、必ずといって良い程Photoshopを使います。ソフトに慣れたら次の段階として、スピードをどう加速させるかが課題になってきます。よく使うツールへ素早く切り替わるショートカットを覚えれば、スピードアップ間違いなしです。
ツール系のショートカット
移動ツール
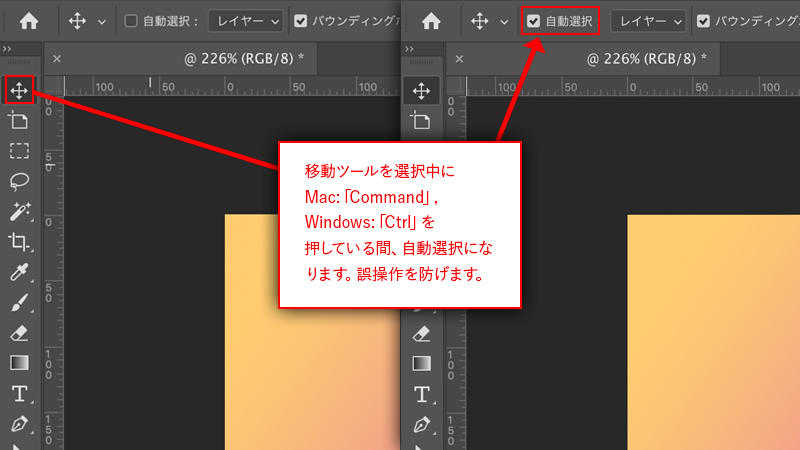
Mac:「V」、Windows:「V」
移動ツールは、よく使うので覚えておいて損はないです。さらに慣れてきたら、自動選択をオフにしておきます。画面の上部にチェックボックスがあります。使いたい時はMac:「Command」、Windows:「Ctrl」キーを押している間は自動選択状態になります。知らない間にオブジェクトを選択して移動していた!という間違えを無くせます。
※Photoshopのバージョンにより、若干の画面(メニュー)レイアウトが異なります。
なげなわツール
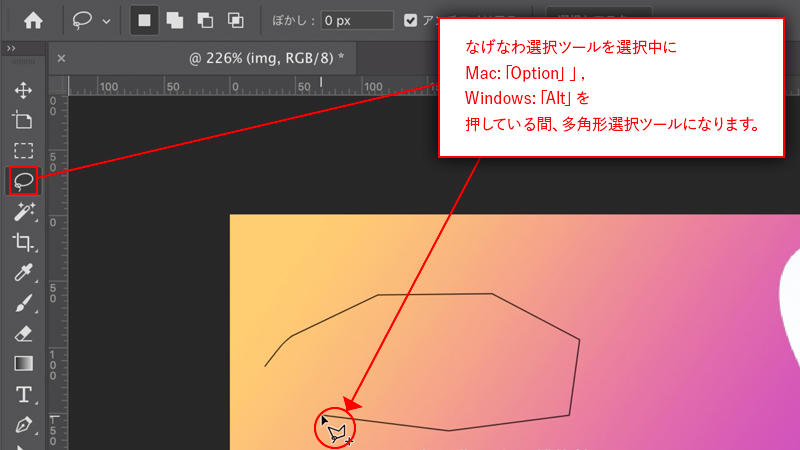
Mac:「L」、Windows:「L」
なげなわツール使用中にMac:「Option」、Windows:「Alt」キーを押しながら使用すると、押している間だけ多角形選択ツールに変わります。選択範囲を素早く囲えます。
長方形ツール
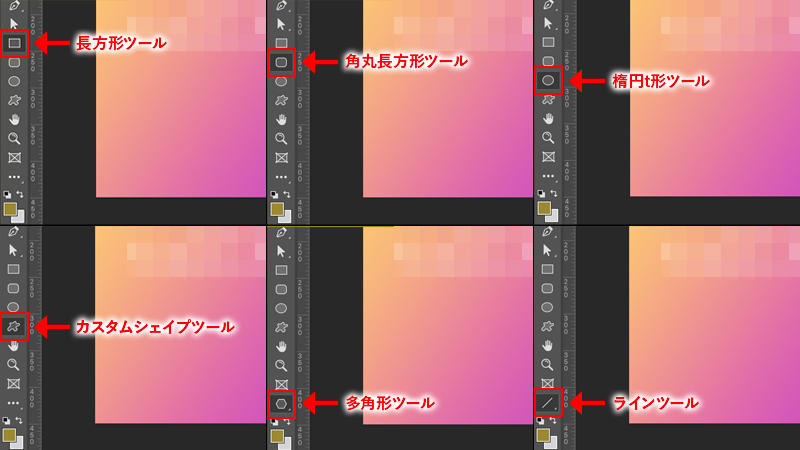
Mac:「U」、Windows:「U」
図形ツールを使うことも多いかと思います。また、図形を作る時やパスの図形ツールを切り替えたい場合は、
Mac:「Shift+U」、Windows:「Shift+U」
を押すたびに、長方形ツール→角丸長方形ツール→楕円形ツール...といったようにツールを切り替えることが出来ます。私は、とにかく手を動かしたい時に「U」を押していることが多いです。
メニュー系のショートカット
選択範囲の解除
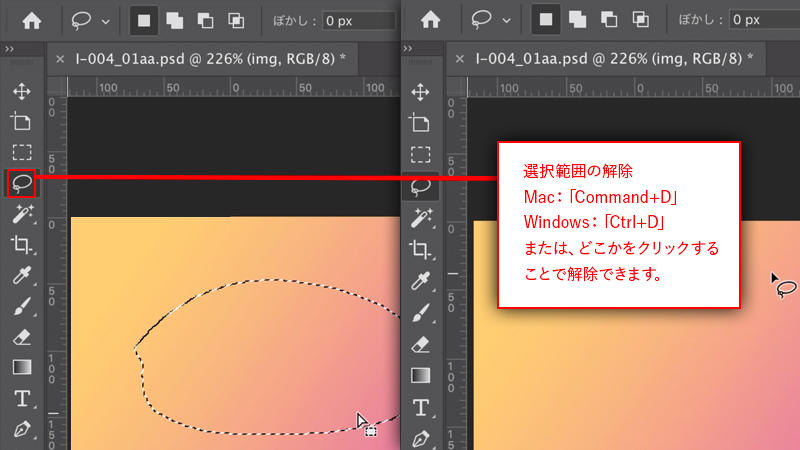
Mac:「Command+D」、Windows:「Ctrl+D」
または、選択範囲外をクリックすることで解除できます。私は、誤操作防止の為にショートカットを使用しています。選択範囲外をクリックして、小さい選択範囲が出来ることがよくありました。メッセージが出て作業の邪魔でしたが、ショートカットを使うことで確実に無駄な時間がなくなりました。
レイヤー系のショートカット
レイヤーの複製
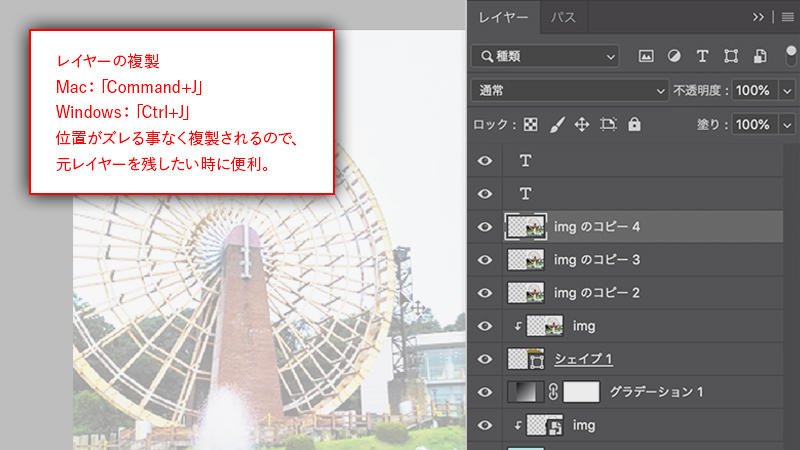
Mac:「Command+J」、Windows:「Ctrl+J」
レイアウトなどが同じで、テキストだけを替える時には特に便利です。マウス操作でも複製できますが、こちらの方が直感的で早いと思います。
新規レイヤーの追加
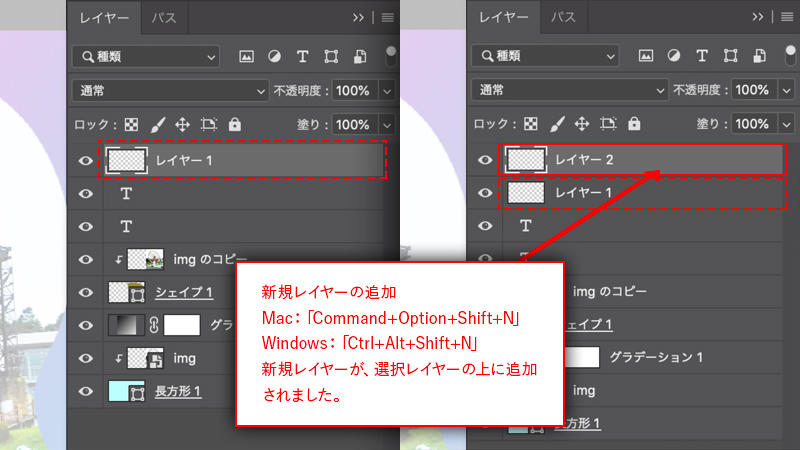
Mac:「Command+Option+Shift+N」、Windows:「Ctrl+Alt+Shift+N」
レイヤーウィンドウの下までマウスを持っていくのが面倒な時に使ってください。新規レイヤーを作ることは少ないと思います。
おわりに
ショートカットは沢山あるけど、どれから先に覚えればいいのか?今回は意外と知られていないけど、知っていると便利なPhotoshopのショートカットを紹介できたと思います。ぜひ、皆さんもPhotoshop作業をする時は参考にしてみてください。


