仕事
イラスト描くなら、CLIP STUDIO PAINT〜特徴的な機能〜
ズカ

前回、CLIP STUDIO PAINTの基本的な使い方を説明しました。今回は、このソフトの便利な機能をご紹介いたします。
CLIP STUDIO PAINTの特徴的な機能
線画作業や塗り作業において、ちょっとした作業時間が積み重なると大きな時間のロスになります。そんなときに使える便利な機能をご紹介します。
線修正ツールのサブタブ「ごみ取り」
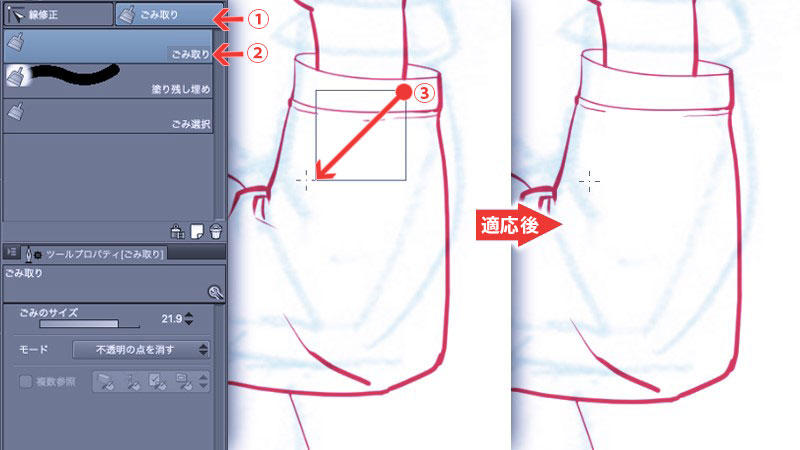
最後の仕上げの時に線画の消し残しがあると「これどこのレイヤーのゴミ?」となり面倒です。線画のごみは、しっかり取っておきましょう。
- ① 「ごみ取り」を選びます。
- ② 一番上にある「ごみ取り」を選びます。
- ③ 取りたいごみをドラック&ドロップで大きく囲みます。
四隅のガイド線が表示されるので、完全に囲まれたらボタンを離します。線画の繋がっている個所は消えません。
ベタ塗りツールの「塗り残しの塗り」
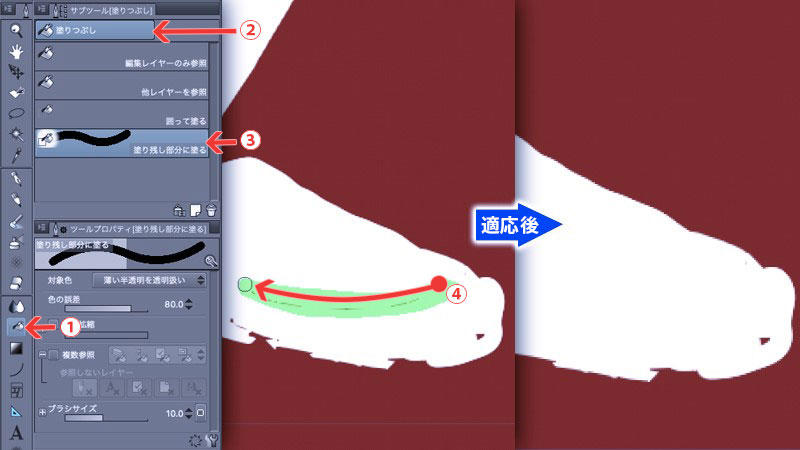
塗り残しも線画の消し残しと同じくらい仕上がりに影響します。
- ① ツールから「塗りつぶし」を選びます。
- ② 「塗りつぶし」が選択されていることを確認します。
- ③ 「塗り残し部分に塗る」を選びます。
- ④ ブラシを使う要領でカーソルを動かし塗り残しを大きめに塗ります。
カーソルが動いた範囲は緑色に表示されます。
レイヤーウィンドウの「表現色描画色のレイヤーカラー」
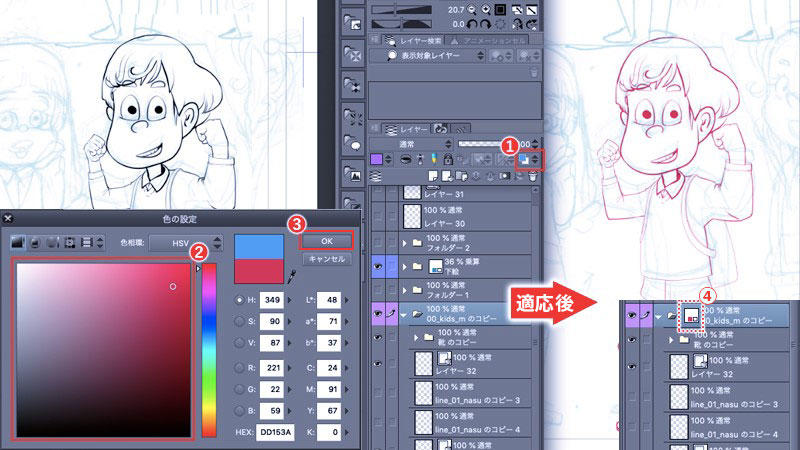
線画の色だけを変えたい時に便利です。線のレイヤーを一括で色変えでき、フォルダーにも適応できます。
適応させたいレイヤーを選んでいることを確認します。
- ① レイヤーウィンドウの右上「表現色描画色のレイヤーカラー」アイコンを選びます。
- ② 色の設定ウィンドウが開くので色を選びます。
- ③ 「OK」をクリックします。
適応後は、④の様にレイヤーのサムネイルに表現色描画色のレイヤーカラーが表示されている事が確認できます。
また、色の変更はレイヤーをダブルクリックすると、②の色の設定ウィンドウが開くので、新しく色を選び「OK」をクリックします。
おもしろい機能
ここまでご紹介した機能は、イラスト制作に必要な最低限の機能です。ほかにも漫画制作に使える機能がたくさんあります。私も、まだまだ使いこなせていません。その中でも「おもしろいなぁ」と思う機能を3つ紹介します。
水彩なじませ
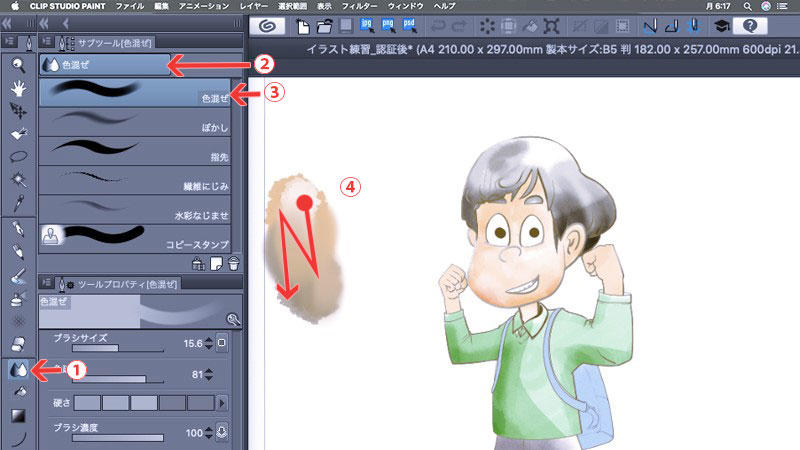
本当に水彩を使っているかのような色を作ることができます。
- ① ツールから「色混ぜ」を選びます。
- ② 「色混ぜ」であることを確認します。
- ③ 「色混ぜ」を選びます。
- ④ 混ぜたい色の上をブラシを使うようにドラックしてカーソルを動かします。
すると、色が混ざります。
グラデーションを作ってからスウォッチに追加してもいいのかも・・・混ざり具合などを調整できます。
コマ割りの作成
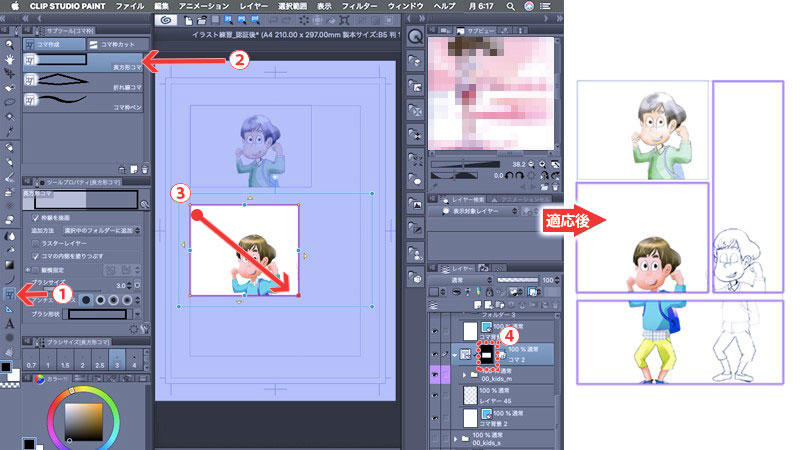
- ① ツールから「コマ割り」を選びます。
- ② 「コマ作成」の「長方形コマ」を選びます。
- ③ ドラック&ドロップで長方形の枠を作成します。
すると④の様にレイヤーに新しくフォルダーができ、描いた四角の大きさでマスクができます。枠の外はマスクで非表示となります。あとからコマの大きさを変えることができます。
おわりに一言
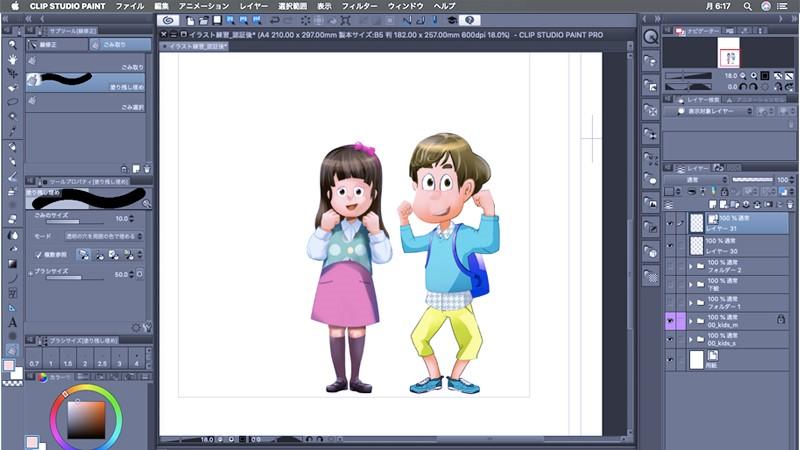
CLIP STUDIO PAINTいかがでしたか?日々の忙しさに流されて、趣味の時間もなかなかつくれないと思いますが、自分の好きなことに没頭してみてはいかがでしょうか?


